The lesson note for SS1 Data Processing Third Term is now available for Tutors, parents, guardians and students who have been searching for an accurate and updated 2025 note.
Please note that the Third Term lesson note is curled out from the approved scheme of work for Senior Secondary school. So you can do your verification as well and compare the Third Term lesson note for SS1 Data Processing as seen on the free PDF file made available towards the end of this post.
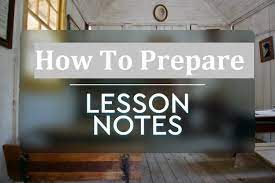
The SS1 Data Processing lesson note for Third Term is in line with the 2025 SS1 Data Processing scheme of work for the term. This means the SS1 Data Processing lesson note is tailored towards achieving the aim and objective for the subject as mandated by the ministry of education.
SS1 Data Processing Third Term Lesson Note 2025
SCHEME OF WORK FOR 3RD TERM
CLASS : SS1
WEEKS TOPICS
- Revision
- Word Processing : definition and uses
- Word Processing : examples of word processing package; Ms office suite
- Word Processing : loading ,exiting ,creating , saving ,and retrieving files
- Spreadsheet : definition and uses
- Spreadsheet : examples ,using MS EXCEL
- Spreadsheet : loading ,exiting , Ms excel ,creating ,saving and retrieving files
- Databases management : definition and examples
- Database management : uses of Ms Access and spreadsheet for database
- Database management : loading ,editing Ms access, creating , saving and retrieving files
- Revision
- Examination
WEEK 1 AND 2
Word Processing
Word processing means to use a computer to create, edit, format and print documents. The great advantage of word processing over using a typewriter is that you can make changes without retyping the entire document
Word Processor
A word processor is computer application software that enables a user to create a document,editand format, store it electronically and print
Uses of Word Processing
Some of the functions of word processing software include:
- Creating, editing, saving and printing documents.
- Copying, pasting, moving and deleting text within a document.
- Formatting text, such as font type, bolding, underlining or italicizing.
- Creating and editing tables.
- Inserting elements from other software, such as illustrations or photographs.
- Correcting spelling and grammar.
Application of Word Processor
A word processor can be used for creating documents like :
- Memo
- Letters
- Resumes
- Examinations
- Books
- Invitations
- Invoices
- Postcard etc
EXERCISE
Define the following terms
- Word processing
- Word processor
WEEK THREE
Examples Of Word Processor
The examples of word processor include the following
1.Word star
2.Microsoft Word
3.Word Perfect
4.Word Pad etc.
Features of the word processor
The basic features of the word processors are
1.Insert Text : allow you to insert text anywhere
2.Delete text : allows you to erase text , characters, words or lines
3.Cut ,copy , paste : cut allows you to move an item in a copy mode, copy allows you to duplicate while paste allows you to insert an item that has already being cut or copied
4.Page size and Margin : this allows you to adjust your page size and margins
5.Search and replace: this allow you to search for a particular word with the option of replacing it with another word .
Other features of the standard Word processor are :
- File management
- Font specification
- Headers , footers and page numbers
- Layouts
- Macros
- Spell checkers
- Thesaurus
- Table of content and index.
Office Application
The Microsoft Office suite incorporates the following:
1.Word Processori.e. Ms Word
2.Spread sheet i.e. Ms Excel
3.Presentation Package i.e. Ms PowerPoint
4.Database Package i.e. Ms Access
5.Web Page/ website development package i.e Front Page
Common features of the office suite
1.Title Bar : this is the to bar of the window that displays the name of the active document and the application name.
2.Menu Bar : this is displayed under the title bar which contains some categories of commands such as home , insert , page layout , references , review , view etc.
3.Status Bar : it displays information about the current page number
4.Workspace : it is the area where actual work processing is done
5.Ruler : this display the current page width , left and right margins and the set tab stop if any.
Entering Text
To enter text, just begin typing from the keyboard at the insertion point. The insertion point moves to the right as you type. When you come to the end of the line continue to type as you don’t need to press ENTER key before it automatically goes to the next line.
Moving around the document
Use the following combination of keys to move around the document
Key combinations Movement
Home Move to the beginning of the line
End Move to the end of the line
Ctrl + right arrow Move one word to the right
Ctrl + left arrow Move one word to the left
Ctrl + up arrow Moves to the previous paragraph
Page up Move up one window
Page down Move down one window
Ctrl + Pgup Move up one page
Ctrl + Pgdn Move down one page
Ctrl + home Move to the top of the document
Ctrl + End Move to the bottom of the document
Selecting Text with the Mouse
The mouse is an excellent tool for selecting text in your document during the editing process. The following steps guides you in text selection
1.Double clicking : double a word to select it
2.Triple clicking : triple in a paragraph to select it
3.Ctrl + click : is used for selecting a sentence
Font formatting in Word processing
Formatting : this is the manipulation carried out on the font . this is also called text called Text Formatting.
The various text formatting includes :
1.Changing font : font is a collection of letters ,numbers ,and special characters that contains the same type face, thickness and size.
2.Changing font sizes : font sizes of characters can be increased up to 72
3.Font Attribute : the following can be carried out on the font
i.Bold
ii.Italic
iii.Underline
4.Font colours: the colour of the characters can be changed to a suitable one
Page Setup
The following can be done under page setup
1.Settings Margins
2.Setting Paper size
3.Page orientation
EXERCISE
State the feautures of the word processor
WEEK FOUR
Closing the Ms Word
1.You can simply close your document by clicking the close button on the database window
Exiting Ms Word
After all present work have been saved , one can exit by :
1.Click the Ms Office button at the top left corner of the window and click exit Word
2.Or Using the keyboard shortcut : Alt + f4
Loading Ms Word
1.From the windows desktop (window 7) , click the start button
2.Select All programs
3.Navigate to Ms Office and select Ms word
Creating a New file
1.Click the office button and then click New
2.Select Blank document
Saving A File
1.Click Office button
2.Click Save or use the keyboard Shortcut Crtl + S
Open or Retrieve A File
1.Click the office button
2.Click the Open Button and select from the files you want to open .
Keyboard shortcut :Crtl + o
EXERCISE
State the procedures on how to
- load the Ms word
- close the ms word
WEEK : FIVE
Spreadsheet
A spreadsheet is a sheet of paper that shows accounting or other data in rows and columns; a spreadsheet is also a computer application program that simulates a physical spreadsheet by capturing, displaying, and manipulating data arranged in rows and columns.
Alternatively referred to as a worksheet, a spreadsheet is a file made of rows andcolumns that help sort data, arrange data easily, and calculate numerical data. What makes a spreadsheet software program unique is its ability to calculate values using mathematical formulas and the data in cells. A good example of how a spreadsheet may be used is creating an overview of your bank’s balance. Below is a basic example of what a Microsoft Excel spreadsheet looks like, as well as all the major portions of a spreadsheet highlighted.
What is an active worksheet?
An active worksheet is the worksheet that is currently open. For example, in the picture above, the sheet tabs at the bottom of the window show “Sheet1”, “Sheet2”, and “Sheet3”, with Sheet1 being the active worksheet. The active tab usually has a white background behind the tab name.
uses of spreadsheets.
Finance
Spreadsheets are great at any financial data, such as your checking account information, budgets, transactions, billing, invoices, receipts, forecasts, and any payment system.
Forms
Form templates can be created to handle inventory, evaluations, performance reviews, quizzes, time sheets, patient information, and surveys.
School and Grades
Teachers can use spreadsheets to track students, calculate grades, and identify important data, such as high and low scores, missing tests, and students who are struggling.
Lists
Managing a list in a spreadsheet is a great example of data that does not contain numbers, but still can be used in a spreadsheet. Great examples of spreadsheet lists include telephone, to-do, and grocery lists.
Sports
Spreadsheets can keep track of your favorite player stats or stats on the whole team. With the collected data, you can also find averages, high scores, and other statistical data. Spreadsheets can even be used to create tournament brackets.
EXERCISE
- Define the spreadsheet
- state 3 uses of the spreadsheet
WEEK SIX
Examples of spreadsheet programs
Today, Microsoft Excel is the most popular and widely used spreadsheet program, but there are also many alternatives. Below is a list of spreadsheet programs that can be used to create a spreadsheet.
- Google Docs – (Online and free)
- iWork Numbers – Apple Office Suite
- LibreOffice ->Calc (Free)
- Lotus 1-2-3 (Discontinued)
- Lotus Symphony – Spreadsheets
- Microsoft Excel
- OpenOffice ->Calc (Free)
- VisiCalc (Discontinued)
Other examples and uses of a spreadsheet
Although spreadsheets are typically used with anything containing numbers, the uses of a spreadsheet are almost endless. Below are some other popular
EXERCISE
State 6 examples of the spreadsheet programs
WEEK SEVEN
How to Start and Exit Excel 2010
Microsoft Office Excel 2010 provides several methods for starting and exiting the program. You can open Excel by using the Start menu or a desktop shortcut. When you want to exit Excel, you can do so by using the File tab, the Close button, or a keyboard shortcut.
Starting Excel 2010 from the Start menu
To start Excel 2010 from the Windows Start menu, choose Start→AllPrograms→MicrosoftOffice→Microsoft Excel 2010. A new, blank workbook appears, ready for you to enter data.
Excel 2010 displays a new, blank workbook when you start the program.
Creating an Excel 2010 desktop shortcut
You may prefer having the Excel 2010 program icon appear on the Windows desktop so that you can launch the program from there.
To create an Excel 2010 desktop shortcut, follow these steps:
1.Choose Start→AllPrograms→Microsoft Office.
2.Right-click Microsoft Excel 2010, highlight Send To on the shortcut menu, and click Desktop (Create Shortcut) on its continuation menu.
A shortcut named Microsoft Excel 2010 appears on your desktop. You can rename the shortcut to something shorter, such as Excel 2010.
3.Right-click the Microsoft Excel 2010 icon on the desktop and then click Rename on the shortcut menu.
4.Replace the current name by typing a new shortcut name, such as Excel 2010, and then click anywhere on the desktop.
Exiting Excel 2010
When you’re ready to quit Excel, you have several choices for shutting down the program:
- Choose File→Exit.
- Press Alt+F4.
- Click the Close button (the X) in the upper-right corner of the Excel 2010 program window.
If you try to exit Excel after working on a workbook and you haven’t saved your latest changes, Excel displays an alert box asking whether you want to save your changes. To save your changes before exiting, click the Save button. If you don’t want to save your changes, click Don’t Save.
Saving A File
3.Click Office button
4.Click Save or use the keyboard Shortcut Crtl + S
Open or Retrieve A File
3.Click the office button
4.Click the Open Button and select from the files you want to open .
Keyboard shortcut :Crtl + o
EXERCISE
State the procedures on how to
- Load the Ms Excel
- Close the Ms Excel
WEEK EIGHT
DBMS – database management system
Data
Data is the information in a form suitable for processing by the computer, such as digital representation of numbers, text, graphic images or sounds.
Database
A database of collection of related information organized for rapid search and retrieval. Database can contain all types of data from an address list to students’ scores and grades. Ms Access is a database program that allows you to organize andmanipulates data in many different ways.
Database Management System (DBMS)
A database management system (DBMS) is a collection of programs that enables you to store, modify, and extract information from a database. There are many different types of database management systems, ranging from small systems that run on personal computers to huge systems that run on mainframes.
Examples of Dbms Packages
DBASE
RBASE
ACCESS
DATACOM/DB
DB2
FOXPRO
IDMS
INFOMIX
INGRES
ORACLE
PARADOX
SQL SERVER
SYBASE
SYSTEM 2000
Examples of Database Applications
The following are examples of database applications:
- computerized library systems
- automated teller machines
- flight reservation systems
- computerized parts inventory systems
A Microsoft Access Interface
File
The collection of data that makes up a computerized database must be stored physically on some computer storage medium. The Dbms can then retrieve, update, and process this data as needed.
A file is a sequence of records.
Record
A database is a row of data in a database table consisting of a single value from each column of data in the table. The data in the column of a table are all of the same type of data, while the rows represent a given.
Field
A field is a data element that is an essential part of a data record. Withoutit, there would be no record in the database.
Key
This is a field in a record that holds unique data which identifies that record from other records in the file or database. Examples of keys are Account no. , product code, student’s admission no. etc. as an identifier, each key value must be unique in each record.
Types of keys in database include the following:
1.Super key
2.Candidate key
3.Composite key
4.Primary key
Tables
A table in a ddatabase, alternatively known as relation, is a two-dimensional structure used to hold related information. A database consists of one or more related tables. it correspond to rows and columns
Rows
A row in a table is a collection or instance of one thing, such as a student’s one line record or one line item on an invoice.
Column
A column contains all information of a single type, and the piece of data at the intersection of a row and a column, a field, is the smallest piece of information that can be retrieved with the database’s query language.
An example of column/field is the a field record of lastname
EXERCISE
Define The Folowing Terms
- Database
- Field/ column
- Key
WEEK NINE
Advantages of a DBMS
Advantages of DBMS
The database management system has promising potential advantages, which are explained below:
- Controlling Redundancy: By having centralized database, repeated data that are not necessary can be avoided. It is not possible that all redundancy should be eliminated; however this redundancy can be controlled.
- Integrity can be enforced: Integrity of data means that data in database is always accurate, such that incorrect information cannot be stored in database. In order to maintain the integrity of data, some integrity constraints are enforced on the database.
- Inconsistency can be avoided: When the same data is duplicated and changes are made at one site, which is not propagated to the other site, it gives rise to inconsistency. So, if the redundancy is removed chances of having inconsistent data is also removed.
- Data can be shared: A database can be shared by multiple applications in centralized DBMS as compared to file system, so now applications can be developed to operate against the same stored data.
- Standards can be enforced : Since DBMS is a central system, so standard can be enforced easily may be at Company level, Department level, National level or International level.
- Restricting unauthorized access: When multiple users share a database but access to data and information in the database will be controlled. For example, only authorized persons are allowed to access account office data.
- Providing Backup and Recovery: A DBMS must provide facilities for recovering from hardware or software failures. The backup and recovery subsystem of the DBMS is responsible for recovery.
Disadvantages of DBMS
The disadvantages of the database approach are summarized as follows:
- Complexity : the functionality of a good DBMS makes it an extremely complex piece of software.
- Size : The complexity of the DBMS makes it an extremely large piece of software, occupying many megabytes of disk space large amounts of memory to run efficiently.
- Performance: with the DBMS written for many applications rather than just one, some applications may not run as fast as they used to.
- Higher impact of a failure: The centralization of resources increases the vulnerability of the system
- Cost of DBMS: The cost of DBMS varies significantly, depending on the environment and functionality provided.
- Additional Hardware costs: The disk storage requirements for the DBMS may necessitate the purchase of additional storage space or even additional machines.
- Cost of Conversion: this include; the cost of converting existing applications to new DBMS and hardware, cost of training staff to use the new systems and cost of specialist staff to help with conversion and running of the system.
Applications and Uses of MS-Access
- Microsoft Access Used For in Business
Microsoft Access can be used for business For example, you want to make the data of financial report of your business.
- Microsoft Access Used For in Schools
MS Access can be used in administration and statistics. It can also be used for the teachers and students to make the schedules and time table
- For Office
For office, there are many positions of people who often work with database. For examples are secretary, HRD, and financial planner.
- Microsoft Access Used For In The Workplace
It can be used in some organizations for carrying out activities such as are income and outcome report, activity plan and reports.
- For Programmer
Programmers also often work with database. Ms Access is very useful for programmers to ease their activities related to programming.
WEEK TEN
Loading the Microsoft Access
Open an Access database from Windows Explorer
- In Windows Explorer, navigate to the drive or folder containing the Access database file you want to open and double-click the database.
Access starts and the database is opened.
Open a database from within Access
If Access is already running, use the following procedure to open a database:
1.Click the Microsoft Office Button , and then click Open.
2.Click a shortcut in the Open dialog box, or in the Look in box, click the drive or folder that contains the database that you want.
3.In the folder list, browse to the folder that contains the database.
4.When you find the database, do one of the following:
oDouble-click the database to open it in the default mode specified in the Access Options dialog box or the mode that was set by an administrative policy.
oClick Open to open the database for shared access in a multi-user environment so that you and other users can read and write to the database.
oClick the arrow next to the Open button and then click Open Read-Only to open the database for read-only access so that you can view but not edit it. Other users can still read and write to the database.
oClick the arrow next to the Open button and then click Open Exclusive to open the database with exclusive access. When you have a database open with exclusive access, anyone else who tries to open the database receives a “file already in use” message.
oClick the arrow next to the Open button and then click Open Exclusive Read-Only to open the database for read-only access. Other users can still open the database, but they are limited to read-only mode.
Closing the Ms Access
2.You can simply close the database by clicking the close button on the database window
Exiting Ms Access
After all present work have been saved , one can exit by :
3.Click the Ms Office button at the top left corner of the window and click exit Access
4.Or Using the keyboard shortcut : Alt + f4
Loading Ms Access
4.From the windows desktop (window 7) , click the start button
5.Select All programs
6.Navigate to Ms Office and select Ms Access
Creating a New file
3.Click the office button and then click New
4.Select Blank Database or select from local templates
Saving A File
5.Click Office button
6.Click Save or use the keyboard Shortcut Crtl + S
Open or Retrieve A File
5.Click the office button
6.Click the Open Button and select from the files you want to open .
Keyboard shortcut :Crtl + o
I hope the above has helped? Please feel free to ask questions as regards the Data Processing approved SS1 Data Processing Third Term lesson note for 2025 if you have any and I will be glad to assist.
Kindly make use of the share button below so others can gain from this vital piece of information.
